Blog Illustration
Redresser une image dans Photoshop : Rotation paramétrée
Bonjour, si vous avez à scanner des aquarelles ou d’autres dessins régulièrement, vous savez qu’à un moment ou un autre, vous devrez redresser une image dans Photoshop. C’est-à-dire la remettre droite par rapport à votre écran. Vous pouvez redresser une image directement sur le scanner en prenant 2 minutes pour la caler correctement, mais ce ne sera probablement pas parfait. Si vous êtes comme moi, vous posez probablement vos originaux dans le scanner en vrac, on a pas que ça à faire non plus. Et ensuite vous redressez votre illustration bien comme il faut avec l’outil transformation dans Photoshop.
Transformation ou rotation paramétrée pour redresser une image dans Photoshop
Vous connaissez déjà le fameux ctrl+T qui ne marche jamais du premier coup parce que vous êtes sur le calque background … oui, c’est un peu la prise USB des illustrateurs. Les vrais savent.
J’ai une petite astuce qui va vous faire gagner quelques secondes par dessin : la rotation paramétrée. Petit mode d’emploi en images.
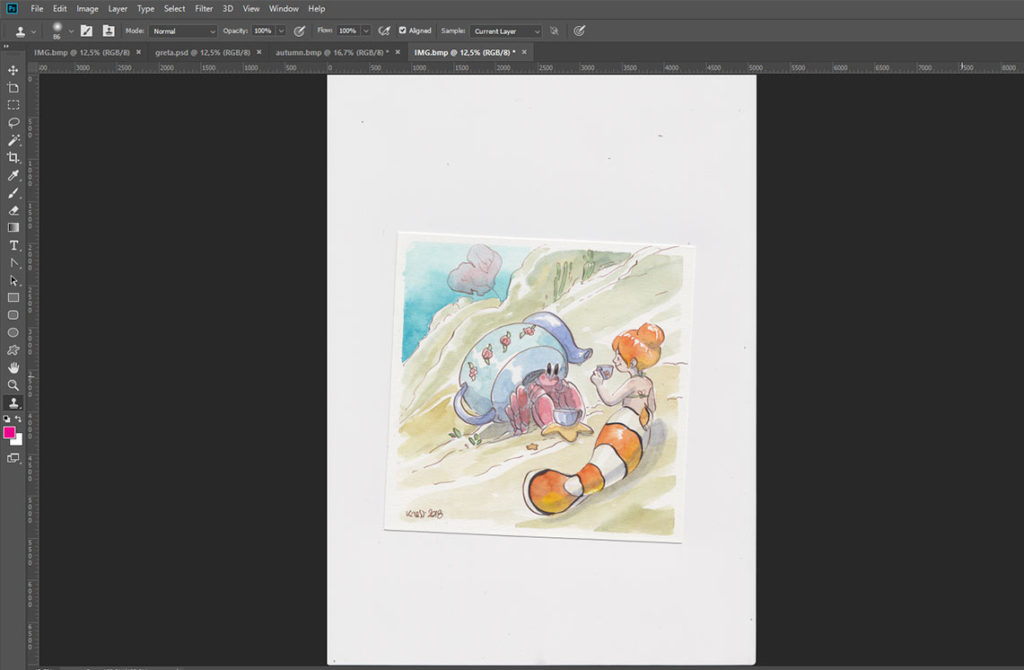
1 – Scanner + Raccourci clavier i
Scannez votre aquarelle et puis utilisez le raccourci i. Si c’est la pipette (eyedropper) qui s’affiche, appuyez de nouveau sur i, c’est la troisième option de cet outil : l’outil règle.
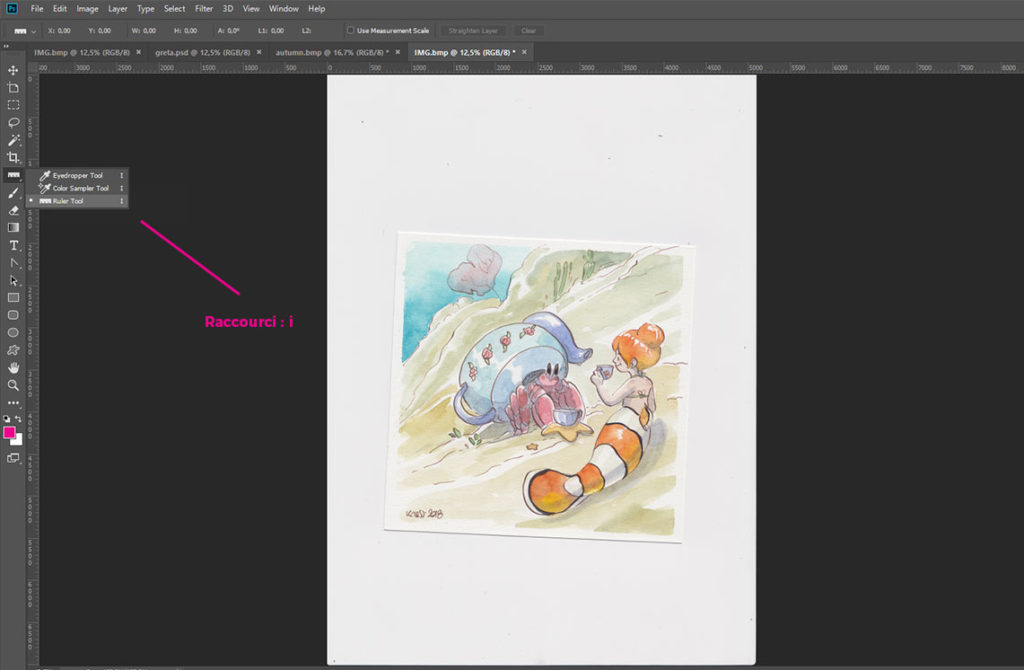
2 – Tracer l’angle de l’image
Avec la règle, tracez une ligne qui suit l’angle de votre image.
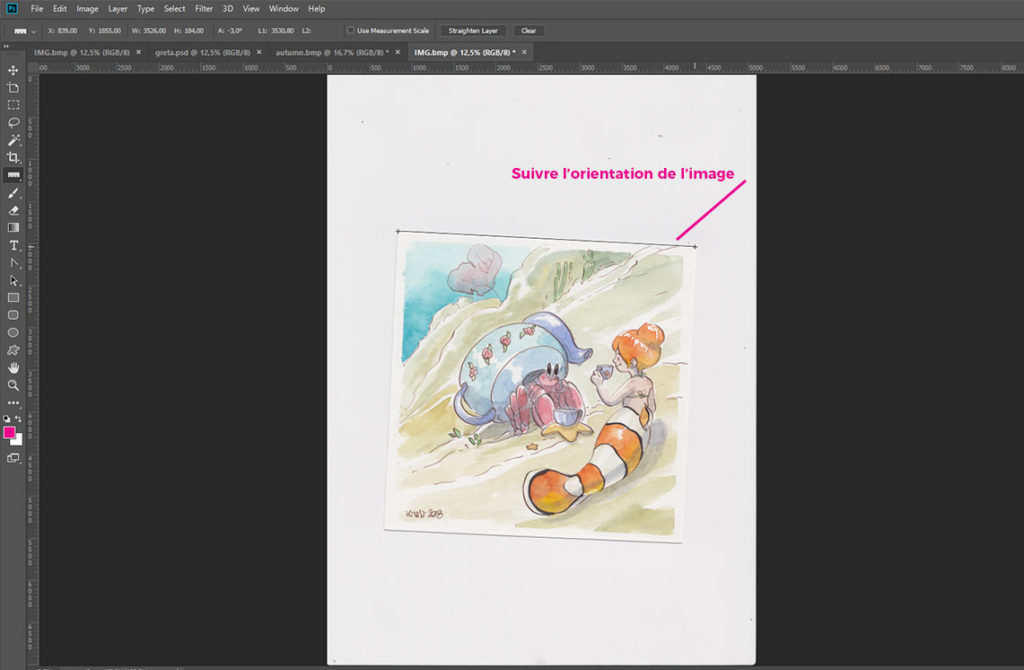
3 – Redresser avec la Rotation paramétrée
Ensuite allez dans Image / Rotation / Rotation paramétrée. Idéalement vous pouvez lui attribuer un raccourci Photoshop personnalisé.
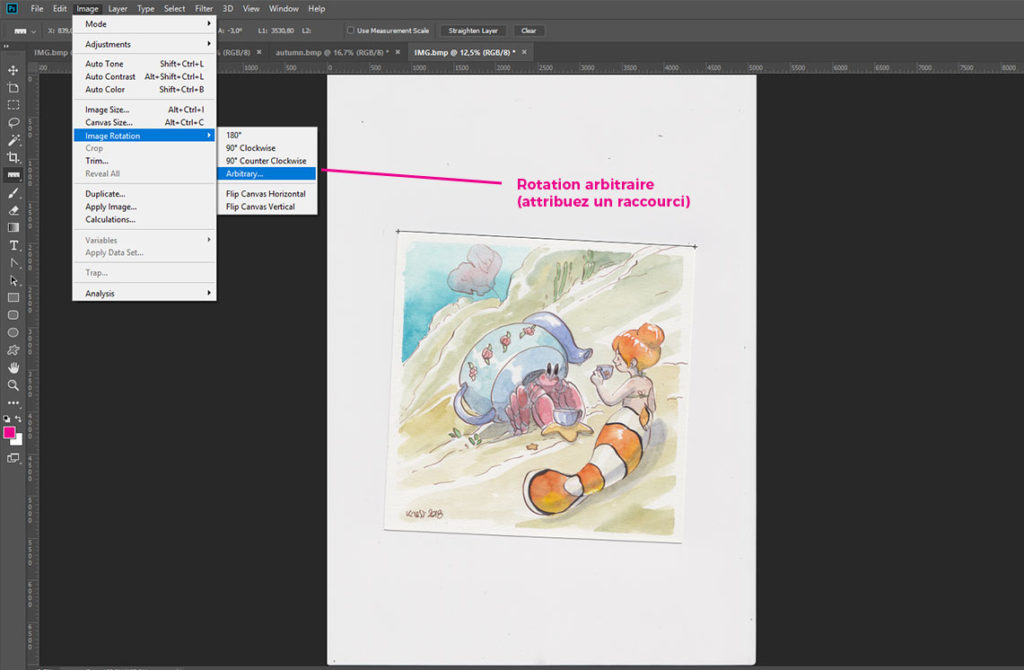
L’outil vous indique un angle qui correspond à la ligne tracée, en cliquant sur OK vous allez ramener cet angle à 0.
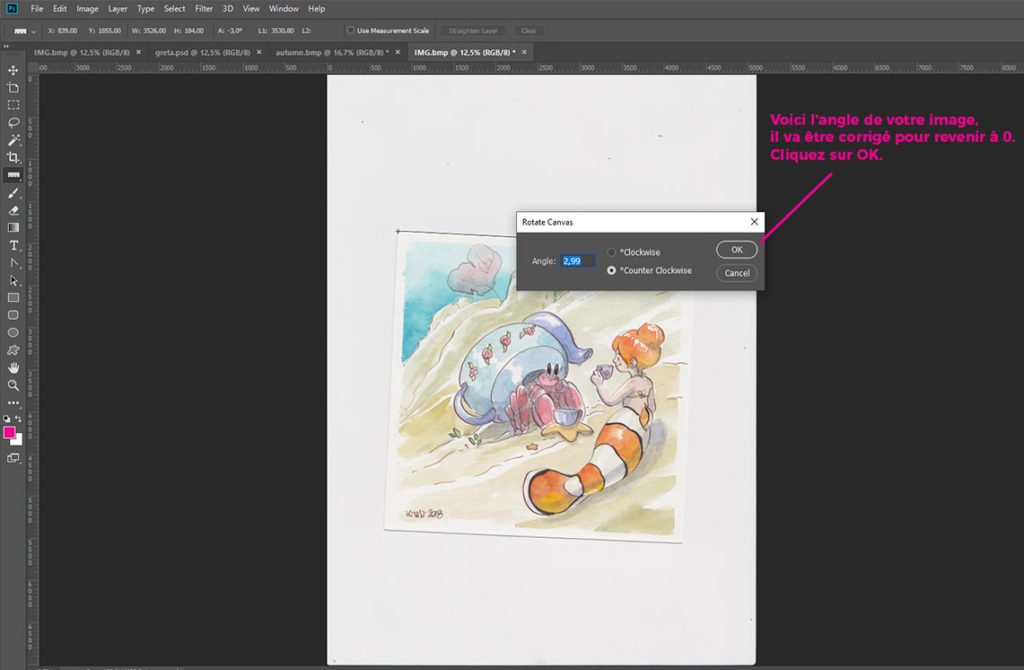
4 – Recadrer et enregistrer
Ça y est, vous avez redressé votre image, vous pouvez maintenant la recadrer et l’enregistrer (voir les détails sur l’article complet comment scanner et retoucher une aquarelle).
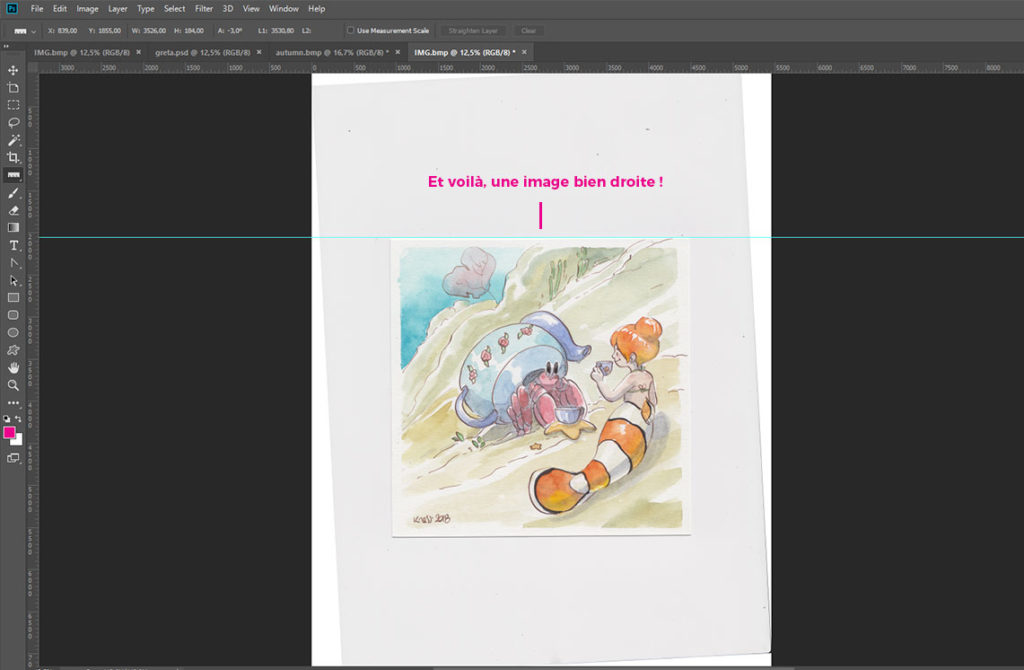
Si cet article vous a été utile, n’hésitez pas à le partager ! Merci ♥
